- Animations
- Auto-entrepreneur
- Avec les mariés
- Devenir Wedding Designer
- Devenir Wedding Officiant
- Devenir Wedding Planner
- Le mariage catholique
- Les nouvelles tendances du Mariage
- Les traditions du Mariage
- Lieux de réception
- Lieux de réception
- Marché du Mariage et statistiques
- Photos/vidéos
- Questions sur le programme WedSKILLS® (avant de s'inscrire)
- Se faire connaitre
- Société (EURL, SASU, ...)
- Tarifs observés
- Tenues et mise en beauté
- Traiteur & Pièce montée
- Traiteurs
- WedSKILLS® | Wedding Designer
- WedSKILLS® | Wedding Designer | Niveau II
- WedSKILLS® | Wedding Designer | Niveau III
- WedSKILLS® | Wedding Designer | Niveau IV
- WedSKILLS® | Wedding Designer | Niveau V
- WedSKILLS® | Wedding Planner
- WedSKILLS® | Wedding Planner | Niveau II
- WedSKILLS® | Wedding Planner | Niveau III
- WedSKILLS® | Wedding Planner | Niveau IV
- WedSKILLS® | Wedding Planner | Niveau V
- Business Plan, Étude de marché, ...
- CARRIÈRE
- MARIAGE & Wedding Industry
- FORMATION
- ENTREPRENEURIAT
- AU QUOTIDIEN
- AUTRES SUJETS
TUTORIELS VIDÉOS – Diapositives et dispositions
Lorsque vous souhaitez que toutes vos diapositives contiennent les mêmes polices et images (par exemple, des logos), vous pouvez apporter ces modifications dans un même emplacement : le masque des diapositives. Ces modifications seront apportées à toutes vos diapositives. Pour ouvrir le mode Masque des diapositives, dans l’onglet Affichage, sélectionnez Masque des diapositives :
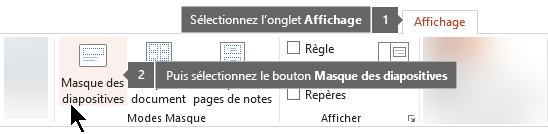
La diapositive principale est la première diapositive qui apparaît dans le volet Miniatures situé sur le côté gauche de la fenêtre. Les modèles de mise en page associés apparaissent juste en dessous de la diapositive principale (comme présenté dans l’image depuis PowerPoint pour macOS):
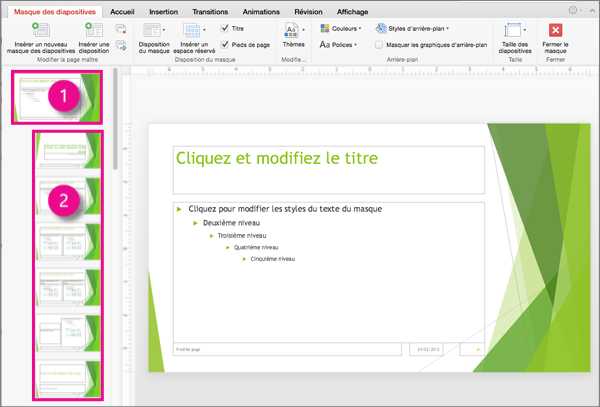
1 Masque des diapositives
2 Masques de mise en page
Quand vous modifiez le masque des diapositives, les modifications apportées sont répercutées dans toutes les diapositives qui suivent ce masque. Toutefois, la majorité des modifications que vous apportez concernent probablement les dispositions de diapositive liées au masque.
Quand vous apportez des modifications aux dispositions et au masque des diapositives en mode Masque des diapositives, les autres personnes qui travaillent dans votre présentation (en mode Normal) ne risquent pas de supprimer ou de modifier votre travail par inadvertance. À l’inverse, si vous travaillez en mode Normal et si vous vous rendez compte que vous ne pouvez pas modifier un élément de la diapositive (par exemple, vous vous demandez « pourquoi est-ce que je ne peux pas supprimer cette image ? »), cela peut être dû au fait que l’élément en question est défini dans le masque des diapositives. Pour modifier cet élément, vous devez passer en mode Masque des diapositives.
Remarque : Pensez à modifier la diapositive principale et les mises en page avant de commencer à créer les différentes diapositives. Ainsi, toutes les diapositives que vous ajouterez à la présentation seront basées sur vos modifications personnalisées. Si vous modifiez la diapositive principale ou les mises en page après avoir créé les différentes diapositives, vous devrez réappliquer aux diapositives existantes les mises en page modifiées dans votre présentation en mode Normal.
Thèmes
Un thème est un ensemble cohérent de couleurs, de polices et d’effets spéciaux (à l’image, entre autres, des ombres, des reflets et des effets 3D). Un concepteur talentueux a créé chaque thème dans PowerPoint. Ces thèmes prédéfinis sont disponibles dans l’onglet Création en mode Normal.
Chaque thème que vous utilisez dans votre présentation comprend un masque de diapositives et un ensemble de mises en page associé. Si vous utilisez plusieurs thèmes dans vos présentations, vous aurez plusieurs masques de diapositives et plusieurs jeux de mises en page.
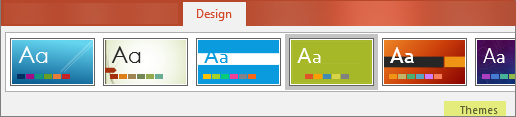
Dispositions de diapositive
Vous devez modifier et gérer les dispositions de diapositive en mode Masque des diapositives. Chaque thème possède plusieurs dispositions de diapositive. Vous choisissez les dispositions qui reflètent le mieux le contenu de vos diapositives ; certaines sont idéales pour le texte tandis que d’autres sont recommandées pour les graphiques.
En mode Normal, vous appliquez les dispositions aux diapositives (comme illustré ci-après).
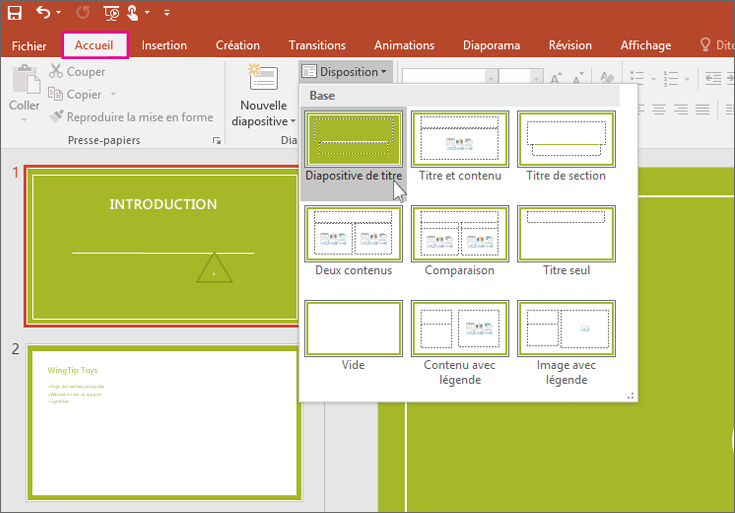
Chaque disposition de diapositive est agencée de manière unique et chaque diapositive de la disposition contient différents types d’espace réservé dans différents emplacements.
Chaque masque des diapositives est associé à une disposition intitulée Diapositive de titre et chaque thème organise les espaces réservés au texte et aux autres objets différemment pour cette disposition, avec différentes couleurs, polices et effets. Les images suivantes illustrent les différences existantes au niveau des dispositions de diapositive de titre pour deux thèmes : le thème de base et le thème Intégral.


Vous pouvez modifier toutes les composantes d’une mise en page en fonction de vos besoins. Quand vous modifiez une mise en page, puis que vous activez le mode Normal, chaque diapositive que vous ajoutez par la suite sera basée sur cette mise en page et reflètera les modifications apportées à l’aspect de la mise en page. Toutefois, si votre présentation comporte déjà des diapositives qui sont basées sur une ancienne version de la mise en page, vous devrez réappliquer la mise en page à ces diapositives. (Pour les instructions, veuillez consulter Qu’est-ce qu’une disposition de diapositive ?.)
Pour consulter une description complète des dispositions de diapositive, voir Qu’est-ce qu’une disposition de diapositive ?.
Suppression des masques des diapositives inutilisés
|
|
Dans Microsoft 365, lorsque vous ouvrez une présentation qui comprend 25 masques des diapositives ou plus, dont certains sont inutilisés, PowerPoint ouvre une zone de message proposant de supprimer pour vous ces masques des diapositives superflus. Vous pouvez accepter ou refuser. Vous souhaiterez peut-être simplement savoir quels masques sont inutilisés afin de pouvoir les passer en revue manuellement vous-même plus tard.
Lorsque vous souhaitez affecter aux diapositives de votre présentation PowerPoint des éléments, des couleurs, des polices, des effets, un style et une disposition, appliquez un modèle (fichier .potx). Cela vous permet de partir sur de bonnes bases lors
de la création d’une nouvelle présentation.
Où souhaitez-vous placer un modèle
Si vous avez créé un modèle ou obtenu un tiers une à partir d’un autre emplacement, stockez-le dans l’emplacement approprié pour faciliter l’appliquer:
C:\Users\<UserName>\AppData\Roaming\Microsoft\Templates
Remplacez <UserName></c0> par votre nom d’utilisateur sur cet ordinateur.
Confirmez l’emplacement du modèle avec Office
-
Sélectionnez Fichier > Options > Enregistrer.
-
Sous Enregistrer les présentations</c0>, dans la zone Emplacement par défaut des modèles personnels, spécifiez l’emplacement nommé ci-dessus approprié pour votre système d’exploitation Windows.
-
Cliquez sur OK.
Appliquer un modèle
-
Dans PowerPoint, cliquez sur Fichier, puis sur Nouveau.
-
Effectuez l’une des opérations suivantes :
-
Entrez un mot clé ou une expression dans le champ Rechercher des modèles et thèmes en ligne, puis appuyez sur Entrée.
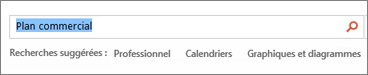
Sélectionner un modèle
Conseil : Le modèle est téléchargé dans PowerPoint et vous pouvez commencer votre présentation.
-
Cliquez sur Proposé, puis sélectionnez un modèle à utiliser.
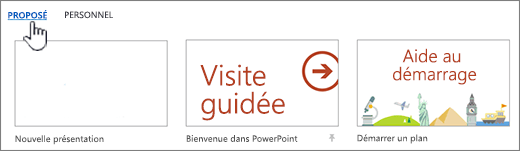
-
Cliquez sur Personnel, puis sélectionnez un modèle que vous avez créé.
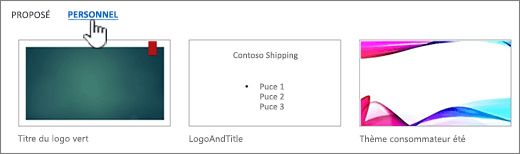
-
-
Une fois le modèle souhaité trouvé, cliquez dessus pour obtenir des détails, puis sur Créer.
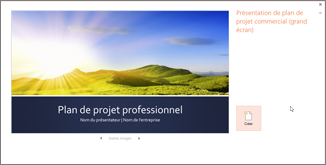
Qu’est-ce qu’un modèle PowerPoint ?
Un modèle PowerPoint est un modèle ou plan de diapositive ou de groupe de diapositives que vous enregistrez en tant que fichier .potx. Les modèles peuvent inclure des dispositions, des couleurs, des polices, des effets, des styles d’arrière-plan, ainsi que du contenu.
Vous pouvez créer vos propres modèles personnalisés, puis les stocker, les réutiliser et les partager avec d’autres. Vous pouvez également accéder à des centaines de modèles gratuits sur Office.com, ainsi que sur d’autres sites web partenaires, et les appliquer à votre présentation.

 Cette
fonctionnalité n’est disponible qu’aux
Cette
fonctionnalité n’est disponible qu’aux