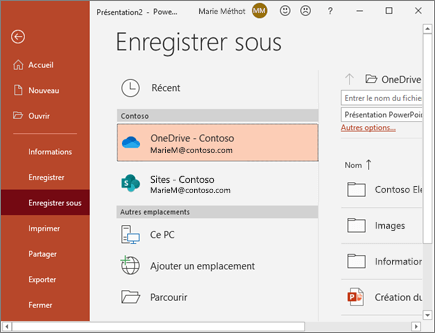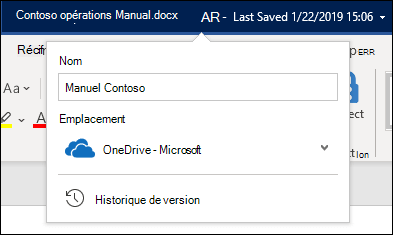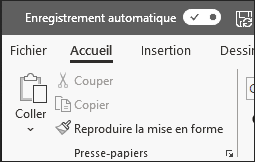Thèmes
Sélectionnez l’onglet Création.
Sélectionnez un des thèmes.
Sélectionnez l’une des Variantes.
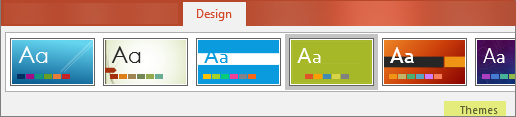
Utiliser le Concepteur PowerPoint
Insérer une ou plusieurs images, une liste d’éléments ou une liste de dates.
Le panneau Concepteur s’ouvre. Sélectionnez la conception souhaitée.
Vous pouvez également afficher le Concepteur en sélectionnant une image, puis en sélectionnant Conception > Idées de conception.
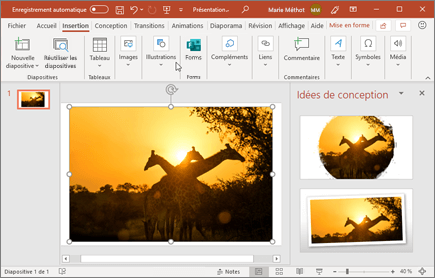
Transitions
Pour ajouter un effet lors des transitions entre diapositives :
Sélectionnez la diapositive à laquelle vous souhaitez ajouter une transition.
Sous l’onglet Transitions, sélectionnez l’option d’effet souhaitée.
Sélectionnez Options d’effet pour modifier la manière dont la transition se produit : À partir de la droite, À partir de la gauche, …
Pour annuler une transition, sélectionnez Aucune.

Animations
Pour animer du texte ou des objets sur une diapositive :
Sélectionnez le texte ou l’objet à animer.
Sous l’onglet Animations, sélectionnez Ajouter une animation, puis choisissez l’animation à appliquer dans le menu déroulant.
Pour animer une ligne de texte à la fois, sélectionnez une ligne de texte, puis une animation, sélectionnez la ligne de texte suivante, puis une animation, etc.
Pour Début, sélectionnez Lorsque vous cliquez dessus, Avec la précédente ou Après la précédente.
Vous pouvez également sélectionner les options Durée ou Délai.