- Animations
- Auto-entrepreneur
- Avec les mariés
- Devenir Wedding Designer
- Devenir Wedding Officiant
- Devenir Wedding Planner
- Le mariage catholique
- Les nouvelles tendances du Mariage
- Les traditions du Mariage
- Lieux de réception
- Lieux de réception
- Marché du Mariage et statistiques
- Photos/vidéos
- Questions sur le programme WedSKILLS® (avant de s'inscrire)
- Se faire connaitre
- Société (EURL, SASU, ...)
- Tarifs observés
- Tenues et mise en beauté
- Traiteur & Pièce montée
- Traiteurs
- WedSKILLS® | Wedding Designer
- WedSKILLS® | Wedding Designer | Niveau II
- WedSKILLS® | Wedding Designer | Niveau III
- WedSKILLS® | Wedding Designer | Niveau IV
- WedSKILLS® | Wedding Designer | Niveau V
- WedSKILLS® | Wedding Planner
- WedSKILLS® | Wedding Planner | Niveau II
- WedSKILLS® | Wedding Planner | Niveau III
- WedSKILLS® | Wedding Planner | Niveau IV
- WedSKILLS® | Wedding Planner | Niveau V
- Business Plan, Étude de marché, ...
- CARRIÈRE
- MARIAGE & Wedding Industry
- FORMATION
- ENTREPRENEURIAT
- AU QUOTIDIEN
- AUTRES SUJETS
TUTORIELS VIDÉO – Ajouter du texte et des données
Découvrez les techniques de base pour l’ajout et la modification de données dans Excel.
Pour ajouter des données dans une cellule, positionnez le curseur de la souris sur celle-ci, puis sélectionnez-là, ou utilisez les touches de direction du clavier pour accéder à la cellule appropriée.
REMARQUE : L’adresse de la cellule sélectionnée s’affiche dans l’angle supérieur gauche de l’écran, au-dessus de la feuille de calcul, et la cellule sélectionnée est entourée d’une bordure indiquant visuellement qu’elle est
active.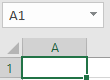
Après avoir sélectionné une cellule :
Saisissez les données dans la cellule active.
Sélectionnez la barre de formule au-dessus de la feuille de calcul, puis tapez les données.

Double-cliquez sur la cellule, puis entrez les données.
Appuyez sur F2, puis entrez les données.
Modifier des données
Sélectionnez une cellule pour afficher les données dans la barre de formule, puis sélectionnez la barre de formule pour modifier les données.
Double-cliquez sur une cellule, puis modifiez les données.
Sélectionnez une cellule dans la feuille de calcul, puis commencez à taper pour remplacer le contenu de la cellule par les nouvelles données.
Modifier la cellule active
Appuyez sur la touche Tab pour activer la cellule de la colonne située à droite.
Appuyez sur Entrée pour activer la cellule de la ligne suivante.
Utilisez le curseur de la souris pour choisir une autre cellule.
Vous pouvez modifier la manière dont les données s’affichent dans une cellule en fusionnant des cellules, puis en alignant, en renvoyant à la ligne ou en faisant pivoter le texte.
Aligner des données dans une cellule
Sélectionnez
une cellule ou une plage de cellules dans votre feuille de calcul.
Sous l’onglet Accueil, sélectionnez une option d’alignement du texte. Dans une cellule, vous pouvez aligner du texte en haut, au milieu ou en bas, ainsi qu’à gauche, au centre ou
à droite.
REMARQUE : Selon le format de la cellule, il se peut que vous ne puissiez pas modifier l’alignement.
Insérer un saut de ligne dans une cellule
Sélectionnez la cellule.
Sur la première ligne, tapez le texte souhaité.
Sur
le clavier, appuyez sur Alt+Entrée pour ajouter un saut de ligne.
Tapez le texte souhaité sur la ligne suivante.
Appuyez sur Entrée.
Augmenter la hauteur ou la largeur d’une cellule
Positionnez le curseur sur la ligne séparant
la cellule de la cellule suivante.
Faites glisser la ligne jusqu’à la hauteur ou à la largeur souhaitées.
Renvoyer à la ligne automatiquement
Sélectionnez une cellule ou une plage de cellules.
Sélectionnez Accueil > Renvoyer
à la ligne automatiquement.
Fusionner des cellules
Sélectionnez les cellules à fusionner.
Sélectionnez Accueil > Fusionner et centrer.
REMARQUE : Pour annuler la fusion des cellules par la suite, dans la liste déroulante
Fusionner et centrer, sélectionnez Annuler Fusionner cellules.
Faire pivoter les données dans une cellule
Sélectionnez une cellule ou une plage de cellules.
Sélectionnez Accueil > Paramètres d’alignement Paramètres d’alignement
.
Dans Orientation, modifiez l’angle de rotation des données dans la cellule.
Sélectionnez OK.
REMARQUE : Remarque : Vous pouvez également sélectionner Accueil > Orientation Orientation puis sélectionner une option dans la
liste déroulante.
Excel permet d’afficher des nombres dans différents formats, tels que devise, pourcentage, nombre décimal, date, numéro de téléphone ou numéro de sécurité sociale.
Format de nombre
Sélectionnez une cellule ou
une plage de cellules.
Sous l’onglet Accueil, dans la liste déroulante, sélectionnez Nombre.
Général
Vous pouvez également choisir l’une des options suivantes :
Appuyez sur Ctrl+1, puis sélectionnez Nombre.
Cliquez avec le
bouton droit sur la cellule ou la plage de cellules, choisissez Format de cellule…, puis Nombre.
Cliquer sur le Lanceur de boîte de dialogue Paramètres d’alignement en regard de Nombre Lanceur de boîte de dialogue , puis sélectionnez
Nombre.
Devise
Sélectionnez une cellule ou une plage de cellules contenant une valeur numérique.
Sélectionnez Accueil > Devise .
Décimal
Sélectionnez une cellule ou une plage de cellules contenant une valeur numérique.
Sélectionnez
Accueil > Ajouter une décimale Ajouter une décimale ou Accueil > Réduire les décimales Réduire les décimales .
Date
Sélectionnez une cellule ou une plage de cellules.
Sous l’onglet Accueil, sélectionner Format de nombre
Paramètres d’alignement .
Choisissez Date, puis sélectionnez le Type.
Sélectionnez OK.
Numéro de téléphone ou numéro de sécurité sociale
Cliquez avec le bouton droit sur une cellule ou une plage de cellules, puis sélectionnez Format
des cellules.
Sélectionnez Spécial.
Pour Type, sélectionnez Numéro de téléphone ou Numéro de sécurité sociale.
Sélectionnez OK.
Mettez en forme des cellules pour les mettre en évidence à l’aide de polices, de tailles de police, de couleurs et de bordures.
Styles de cellules
Sélectionnez une cellule ou une plage de cellules dans la
feuille de calcul.
Sélectionnez Accueil > Style de cellule Style de cellule .
Sélectionnez le style de cellule que vous voulez appliquer.
Sélectionner une police, une taille de police, une couleur de police et une bordure
Sélectionnez
une cellule ou une plage de cellules.
Sous l’onglet Accueil, dans la liste déroulante, sélectionnez une Police et une Taille de police.
Pour modifier la couleur de police, sélectionnez Couleur de la police Couleur de police , puis
sélectionnez une couleur dans la liste déroulante pour changer la couleur du texte.
REMARQUE : Si vous voulez afficher davantage de couleurs, sélectionnez Autres couleurs dans la liste déroulante, puis sélectionnez une couleur sous l’onglet Standard
ou Personnalisé.
Pour modifier le style de police, sélectionnez Gras, Italique ou Souligné.
Pour modifier la Bordure, sélectionnez une bordure Bordure dans la liste déroulante.
Copiez la mise en forme de cellules de votre feuille en utilisant les options de copie-collage, la fonction Reproduire la mise en forme et les techniques de glissement-déplacement.
Copier une mise en forme de cellule
Méthode 1
Sélectionnez les cellules dont vous voulez copier la mise en forme.
Copiez les cellules en utilisant les touches Ctrl+C.
Vous pouvez également cliquer avec le bouton droit sur les cellules, puis sélectionner Copier.
Sélectionnez
les cellules dans lesquelles vous voulez utiliser la mise en forme copiée.
Cliquez avec le bouton droit sur les cellules, puis, dans Options de collage, sélectionnez Mise en forme (R).
Mise en forme (R)
Méthode 2
Sélectionnez les
cellules dont vous voulez copier la mise en forme.
Copiez les cellules en utilisant les touches Ctrl+C.
Vous pouvez également cliquer avec le bouton droit sur les cellules, puis sélectionner Copier.
Sélectionnez la cellule supérieure
dans laquelle vous voulez utiliser la mise en forme copiée.
Appuyez sur Ctrl+Alt+V.
Dans la boîte de dialogue Collage spécial, sélectionnez Formats, puis OK.
Méthode 3
Sélectionnez les cellules dont vous voulez copier la mise en
forme.
Sélectionnez Accueil > Reproduire la mise en forme, puis sélectionnez les cellules dans lesquelles vous voulez utiliser le format.
Copier une mise en forme vers plusieurs cellules
Sélectionnez les cellules dont vous voulez copier
la mise en forme.
Choisissez Accueil > Reproduire la mise en forme, puis sélectionnez la cellule supérieure pour coller la mise en forme.
Copier une mise en forme vers des cellules non adjacentes
Sélectionnez les cellules dont vous
voulez copier la mise en forme.
Choisissez Accueil > Reproduire la mise en forme, puis sélectionnez les cellules dans lesquelles coller la mise en forme.
Appuyez sur la touche Échap du clavier pour désactiver le pinceau.
Copier
une mise en forme en faisant glisser
Sélectionnez la colonne contenant la mise en forme que vous voulez copier.
Maintenez le bouton droit de la souris enfoncé, faites glisser le bord droit de la colonne, puis sélectionnez Copier les formats
seuls.
Copier une mise en forme en faisant glisser la colonne vers le bas
Sélectionnez la cellule contenant la formule que vous voulez copier.
Positionnez le curseur de la souris sur l’angle inférieur droit de la cellule (pointant vers
la poignée de recopie), maintenez le bouton droit de la souris enfoncé, puis faites glisser vers le bas.
Sélectionnez Ne recopier que la mise en forme lorsque vous relâchez le bouton droit de la souris.
Dans Excel, sélectionnez un contenu de cellules pour gérer efficacement votre travail dans un classeur.
Sélectionner une cellule
Vous pouvez sélectionner une cellule à l’aide d’une souris ou des touches de direction de votre clavier.
Sélectionner
une plage de cellules
Sélectionnez une cellule, puis, à partir du bord inférieur droit de la cellule, tout en maintenant la sélection, faites glisser le curseur sur la plage de cellules que vous voulez sélectionner.
Ou bien, pour sélectionner
une plage à l’aide du clavier, maintenez la touche Maj enfoncée, puis naviguez à l’aide des touches de direction pour définir la plage de cellules.
Sélectionner une ligne, une colonne ou une feuille de calcul
Pour sélectionner une colonne, utilisez
l’une des méthodes suivantes :
Si vous ne voulez pas sélectionner le titre de la colonne, sélectionnez la cellule sous le titre, appuyez sur Maj, puis double-cliquez sur le bord inférieur de cette cellule.
Pour sélectionner une colonne entière,
sélectionnez n’importe quelle cellule de celle-ci (par exemple, A2), puis appuyez sur Ctrl+Espace.
Pour sélectionner une ligne entière, sélectionnez n’importe quelle cellule de celle-ci (par exemple, A2), puis appuyez sur Maj+Espace.
Pour
sélectionner une liste, sélectionnez n’importe quelle cellule de celle-ci, puis appuyez sur Ctrl+A.
Pour sélectionner une feuille entière, sélectionnez n’importe quelle cellule de celle-ci, puis appuyez sur Ctrl+A+A.
Pour sélectionner un
tableau sans l’en-tête ou le titre, sélectionnez n’importe quelle cellule du tableau, puis appuyez sur Ctrl+A.
Pour sélectionner un tableau avec l’en-tête ou le titre, sélectionnez n’importe quelle cellule du tableau, puis appuyez sur Ctrl+A+A.
Pour
sélectionner la feuille entière qui a un format de tableau, sélectionnez n’importe quelle cellule de la feuille, puis appuyez sur Ctrl+A+A.
Pour sélectionner une colonne entière, sélectionnez la première cellule en haut de celle-ci.
Vous
pouvez également choisir le bouton Sélectionner tout Sélectionner tout dans l’angle supérieur gauche de la feuille de calcul pour sélectionner la feuille entière.
Sélectionner des colonnes non adjacentes
Maintenez la touche Ctrl enfoncée
tandis que vous sélectionnez les en-têtes des colonnes non adjacentes. Par exemple, maintenez la touche Ctrl enfoncée, puis sélectionnez A, C, E, G, H, I et K.
Sélectionner des cellules ou plages non contiguës
Maintenez la touche Ctrl enfoncée
tandis que vous sélectionnez les cellules ou plages non contiguës.
Entrer les mêmes données simultanément dans des cellules non contiguës
Sélectionnez les cellules non contiguës.
Tapez les données.
Appuyez sur Ctrl+Entrée.
Masquer
des colonnes
Sélectionnez une colonne
Cliquez avec le bouton droit, puis sélectionnez Masquer.
Masquer des colonnes non adjacentes
Sélectionnez des colonnes non adjacentes.
Cliquez avec le bouton droit sur les colonnes sélectionnées,
puis choisissez Masquer.
Copier uniquement les colonnes visibles
Sélectionnez une plage de cellules dans laquelle des colonnes masquées.
Appuyez sur Alt+, puis sur Ctrl+C pour copier uniquement les colonnes visibles.
Vous pouvez
coller celles-ci dans n’importe quelle feuille de calcul de votre classeur en appuyant simplement sur Ctrl+V.
Les commandes Couper, Copier et Coller vous permet de déplacer ou copier des cellules ou leur contenu.
Déplacer des cellules
Sélectionnez une cellule ou une plage de cellules.
Sélectionnez Accueil > Couper Couper ou appuyez
sur Ctrl+X.
Sélectionnez la cellule vers laquelle vous voulez déplacer les données.
Sélectionnez Accueil > Coller Coller ou appuyez sur Ctrl+V.
Copier des cellules
Sélectionnez une cellule ou une plage de cellules.
Sélectionnez
Accueil > Copier Copier ou appuyez sur Ctrl+C.
Sélectionnez la cellule vers laquelle vous voulez copier les données.
Sélectionnez Accueil > Coller Coller ou appuyez sur Ctrl+V.
Par défaut, la saisie par glisser-déposer
est activée afin que vous puissiez utiliser la souris pour déplacer et copier des cellules.
Sélectionnez les cellules ou la plage de cellules à déplacer ou à copier.
Effectuez l’une des opérations suivantes :
Pour déplacer une cellule
ou une plage de cellules, pointez sur la bordure de la sélection. Lorsque le pointeur se transforme en pointeur de déplacement Pointeur de déplacement , faites glisser la cellule ou la plage de cellules vers un autre emplacement.
Pour copier
une cellule ou une plage de cellules, maintenez la touche Ctrl enfoncée pendant que vous pointez sur la bordure de la sélection. Lorsque le pointeur se transforme en pointeur de copie Pointeur de copie , faites glisser la cellule ou la plage de cellules
vers un autre emplacement.
Déplacer des cellules entre des cellules existantes
Sélectionnez une plage de cellules.
Maintenez la touche Maj enfoncée et, quand le pointeur se transforme en pointeur de déplacement Pointeur de déplacement
, faites glisser la plage de cellules vers le nouvel emplacement entre des cellules existantes.
Des modifications mineures de la disposition de votre feuille de calcul peuvent améliorer sensiblement sa lisibilité. Insérez et supprimez des lignes, des colonnes et des cellules pour organiser votre feuille de calcul.
Insérer
une colonne
Pour sélectionner une colonne entière, sélectionnez la lettre en haut de celle-ci.
Sélectionnez Accueil > Insertion > Insérer des colonnes dans la feuille.
Vous pouvez également cliquer avec le bouton droit en haut de la
colonne, puis sélectionner Insérer.
REMARQUE : Excelle insère une colonne à gauche.
Supprimer une colonne
Sélectionnez la colonne.
Sélectionnez Accueil > Supprimer > Supprimer des colonnes dans la feuille.
Vous pouvez
également cliquer avec le bouton droit en haut de la colonne, puis sélectionner Supprimer.
Insérer une ligne
Pour sélectionner une ligne, sélectionnez son numéro.
Sélectionnez Accueil > Insertion > Insérer des lignes dans la feuille.
Insérer
des lignes dans la feuille
Vous pouvez également cliquer avec le bouton droit sur la ligne sélectionnée, puis choisir Insérer.
REMARQUE : Une nouvelle ligne est insérée au-dessus de la ligne sélectionnée.
Supprimer une ligne
Sélectionnez
la ligne.
Sélectionnez Accueil > Supprimer > Supprimer des lignes dans la feuille.
Vous pouvez également cliquer avec le bouton droit sur la ligne sélectionnée, puis choisir Supprimer.
Insérer une cellule
Sélectionnez une cellule
ou une plage de cellules.
Cliquez avec le bouton droit sur les cellules sélectionnées, puis choisissez Insérer.
Dans la boîte de dialogue Insérer, sélectionnez une option :
Insérer une zone
Décaler les cellules vers la droite :
décale les cellules vers la droite afin de libérer de l’espace pour les nouvelles cellules.
Décaler les cellules vers le bas : déplace les cellules vers le bas afin de libérer de l’espace pour les nouvelles cellules.
Ligne entière : insère
une nouvelle ligne.
Colonne entière : insère une nouvelle colonne.
Sélectionnez OK.
Vous pouvez ajuster manuellement la largeur de colonne ou la hauteur de ligne d’une cellule en faisant glisser les limites de celle-ci, ou redimensionner automatiquement les colonnes
et les lignes de façon à ce qu’elles s’adaptent aux données.
REMARQUE : Si une colonne est trop étroite pour afficher les données, la cellule affiche des dièses (###).
Redimensionner des colonnes
Sélectionnez une colonne ou une plage
de colonnes.
Positionnez le pointeur sur la limite entre les en-têtes de colonne.
Sélectionner une colonne
Faites glisser la limite pour modifier la largeur. Cela a pour effet de redimensionner toutes les colonnes sélectionnées à la même
largeur.
Redimensionner des lignes
Sélectionnez une ligne ou une plage de lignes.
Positionnez le pointeur sur la limite entre les numéros de ligne.
Faites glisser la limite pour modifier la hauteur.
Redimensionner automatiquement
des colonnes ou des lignes pour les adapter aux données
Sélectionnez des colonnes ou lignes contenant des données.
Double-cliquez sur une limite. Toutes les colonnes ou lignes sont redimensionnées en fonction des données.
REMARQUE : Si
une seule colonne est sélectionnée, double-cliquez sur la limite droite de l’en-tête de colonne. Si une seule ligne est sélectionnée, double-cliquez sur la limite inférieure de la ligne.
Redimensionner automatiquement toutes les colonnes et lignes
pour qu’elles s’ajustent aux données
Choisissez le bouton Sélectionner tout Sélectionner tout en haut de la feuille de calcul afin de sélectionner l’ensemble des colonnes et des lignes.
Double-cliquez sur une limite. Toutes les colonnes
ou lignes sont redimensionnées en fonction des données.
La fonctionnalité Recopie incrémentée vous permet de remplir automatiquement des cellules avec des données qui suivent un motif ou une série.
Sélectionnez une cellule, puis tapez le premier mot d’une série (par
exemple, tapez « Janvier » pour une série de 12 mois).
Sélectionnez la poignée de recopie Poignée dans l’angle inférieur droit de la cellule, maintenez la sélection, puis faites glisser pour remplir le reste de la série. Vous
pouvez faire glisser les poignées de recopie vers le haut, vers le bas ou au travers d’une feuille de calcul.
Glissement
REMARQUE : Si vous entrez uniquement une abréviation de trois lettres (par exemple, « Jan ») dans la cellule, la fonction
de recopie incrémentée complète automatiquement le reste de la série.
Le remplissage instantané vous permet d’entrer automatiquement des données dans un motif spécifique sur plusieurs colonnes.
Sélectionnez une cellule, puis entrez les données à partir d’un motif spécifique.
Appuyez
sur Entrée.
Dans la cellule suivante, entrez des données. Excel commence à entrer automatiquement des données dans les cellules selon un motif défini.
Recopier automatiquement les données
Pour utiliser Remplissage instantané, sélectionnez
Données > Outils de données > Remplissage instantané Remplissage instantané ou appuyez sur Ctrl+Entrée.
Excel offre de nombreux formats numériques prédéfinis que vous pouvez utiliser. Vous pouvez également créer votre propres formats.
Cliquez avec le bouton droit sur l’en-tête de colonne, puis sélectionnez Format
de cellule.
Vous pouvez également sélectionner une colonne, puis choisir Accueil > Nombre.
Général
La boîte de dialogue Format de cellule s’ouvre, avec l’onglet Nombre sélectionné par défaut.
REMARQUE : Vous pouvez également
appuyer sur Ctrl+1 pour ouvrir la boîte de dialogue Format de cellule.
Dans Catégorie, sélectionnez Personnalisé.
Catégorie
Dans Type, sélectionnez un format existant.
Vous pouvez également taper un nouveau format dans le champ
Type.
Sélectionnez OK.
Lorsque vous créez des feuilles de calcul qui seront utilisées par d’autres utilisateurs, il est important que vous vous assuriez que ceux-ci ne puissent entrer que des données valides. Utilisez les fonctionnalités de
validation des données d’Excel pour créer des règles afin de limiter le type des données ou des valeurs que d’autres utilisateurs peuvent entrer dans une cellule.
Sélectionnez les cellules pour lesquelles vous voulez créer une règle.
Sélectionnez
Données > Validation des données.
Validation des données
Sous l’onglet Paramètres, sous Autoriser, sélectionnez une option :
Nombre entier : pour que la colonne accepte uniquement des nombres entiers.
Décimal : pour accepter
des nombres décimaux.
Liste : pour choisir des données dans la liste déroulante.
Date : pour que la cellule accepte uniquement des dates.
Heure : pour que la cellule accepte uniquement des heures.
Longueur du texte : pour limiter
la longueur du texte.
Personnalisé : pour une formule personnalisée.
Sous Données, sélectionnez une condition :
comprise entre
non comprise entre
égale à
différente de
supérieure à
inférieure à
supérieure
ou égale à
inférieure ou égale à
Sous l’onglet Paramètres, sous Autoriser, sélectionnez une option :
Définissez les autres valeurs requises, selon ce que vous avez choisi pour Autoriser et Données.
Par exemple, si vous choisissez
Comprise entre, sélectionnez les valeurs Minimum et Maximum pour les cellules.
Si vous voulez ignorer les espaces vides, activez la case à cocher Ignorer si vide.
Si vous voulez ajouter un Titre et un message à votre règle, sélectionnez
l’onglet Message de saisie, puis tapez un titre et un message.
Activez la case à cocher Quand la cellule est sélectionnée pour que le message s’affiche lorsque l’utilisateur sélectionne les cellules sélectionnées ou pointe sur celles-ci.
Sélectionnez
OK.
À présent, si l’utilisateur essaie d’entrer une valeur qui n’est pas valide, une fenêtre contextuelle affiche un message similaire à « Cette valeur ne respecte pas les restrictions de validation des données de cette cellule ».
Pour les listes que vous utilisez souvent, vous pouvez créer une liste réutilisable, afin de ne pas être obligé de taper la liste chaque fois que vous en avez besoin.
Créer une liste personnalisée
Sélectionnez
les cellules dans la liste que vous souhaitez réutiliser.
Sélectionnez Fichier > Options.
Sélectionnez Avancé, faites défiler vers le bas, puis, dans la section Général, sélectionnez Modifier les listes personnalisées.
Avancé
Sélectionnez
Importer, puis sélectionnez OK.
Importer
CONSEIL : Vous pouvez également créer une liste personnalisée en tapant celle-ci dans Entrées de la liste.
Sélectionnez OK pour fermer la boîte de dialogue Options Excel.
Utiliser une liste
personnalisée
Tapez des données dans une cellule de la liste personnalisée, puis faites glisser la poignée de recopie sur les cellules.
Trier sur la base d’une liste personnalisée
Sélectionnez une cellule dans la colonne que vous souhaitez
trier.
Vous pouvez également sélectionner Données > Trier.
Pour Trier par, sélectionnez la colonne que vous voulez trier.
Pour Trier sur, sélectionnez Valeurs.
Pour Ordre, sélectionnez Liste personnalisée.
Dans Listes
personnalisées, sélectionnez la liste personnalisée.
Cliquez sur OK pour fermer la boîte de dialogue Listes personnalisées.
Cliquez sur OK pour fermer la boîte de dialogue Trier.
